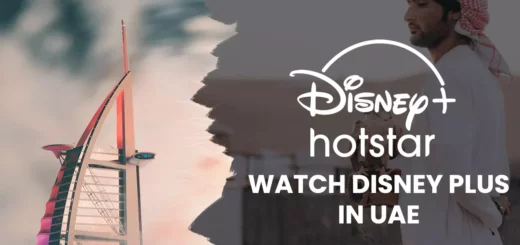How to Log Out of Disney Plus on Roku? New And Easy Steps Guide
Have you also shared your Disney Plus subscription? Well, if you do have, then there’s a chance you might be regretting it. With a monthly cost of $7.99 and an annual subscription of $79.99, Disney Plus doesn’t come very cheap. Just in case you don’t want to share your Disney Plus account, here’s a suggestion, why don’t you learn how to log out of Disney Plus on Roku?
When I first started using Disney Plus, I was mind blown with the idea of having all the Pixar, and Disney content under one roof. It has my childhood memories all wrapped up under $7.99. However, my streaming experience gets disturbed sometimes due to errors like Code 9, which sometimes can be resolved by signing out and logging back in.
In the below post, I will help you know the easy and quick steps that will help you log out the Disney Plus from your Roku device. I have also included the steps to log out of the Disney Plus app from all devices simultaneously and a few troubleshooting steps.
How to Log Out of Disney Plus on Roku? 6 Easy Steps
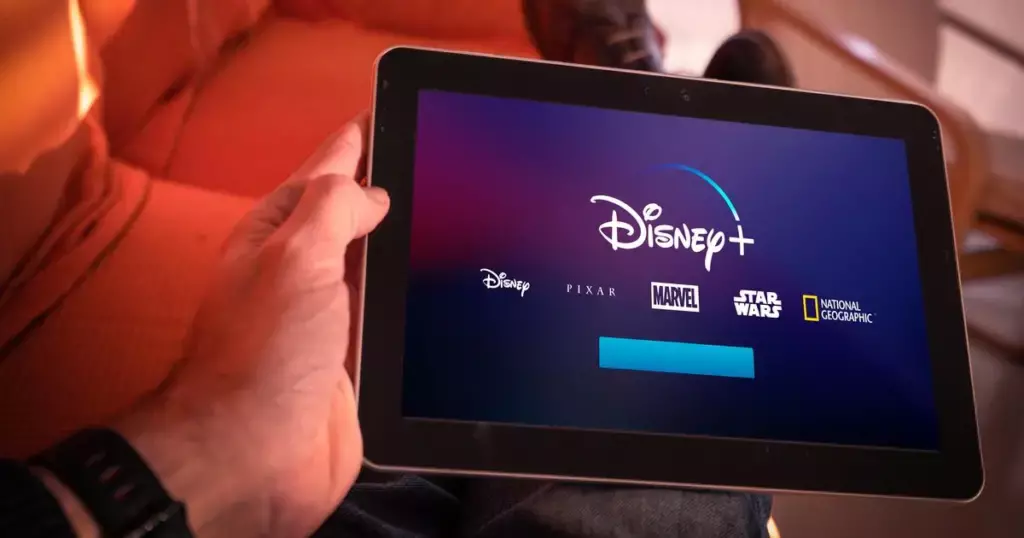
Logging out of Disney+ on Roku is a straightforward process. Here is how to log out of Disney Plus on Roku. Follow the given steps.
Step 1: Your Roku must be connected to a Smart TV and have access to power and the internet.
Step 2: Launch the Channel Store on your Roku device and open the Disney Plus streaming.
Step 3: Switch the Disney access to Disney Plus.
Step 4: Use the down arrow button on your remote and remain pressing until you reach the Settings option, and press the “OK” option.
Step 5: Launch the options menu and press the “Sign out” option.
Step 6: On your Roku device, approve the login process to finish the Disney Plus logging-out process.
How to Sign Out of All Devices on Disney Plus? An Easy Way

If you want to remove access for all the connected devices to your Disney Plus account, you can opt for the log out of all devices option. Then, you can log out from your Disney Plus streaming platform from all the devices simultaneously. Below are the steps to guide you through the complete process.
- Open the Disney Plus streaming platform on the web browser.
- Log in to your Disney Plus account and click the “Account” option.
- Select the “Log out of all devices” option.
Note: Logging out from all the devices has nothing to do with your viewing profiles. Therefore, the viewing profiles will remain connected with your Disney Plus account.
How To Remove Viewing Profiles on Disney Plus?
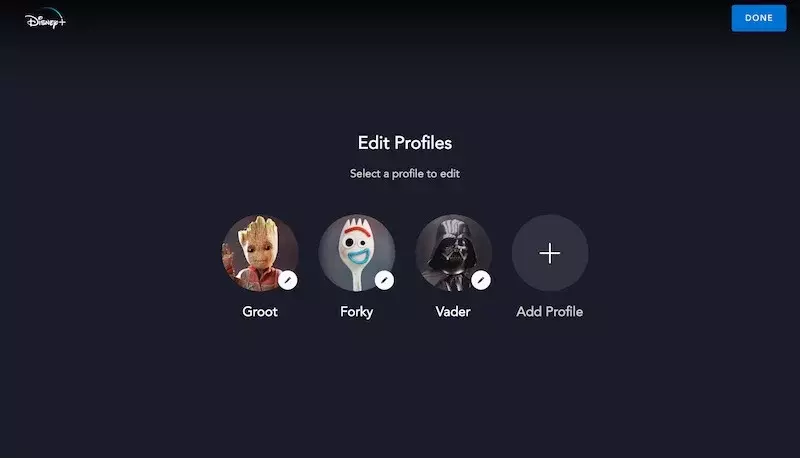
You must want to remove extra viewing profiles from your Disney Plus streaming network if it has reached the maximum viewing profiles account, i.e., ten, or you have opted to log out from all device options. Below are the steps that will help you remove the viewing profiles from your Disney Plus account.
- Launch the Disney Plus streaming application on the web browser.
- On the top of your screen, press the character option.
- From the scrolled options, click on the “Edit Profile” option.
- In the Character Profile, press the pen icon at the bottom of the character.
- Click on the “Delete Profile” option.
How to Change Disney Plus Account on Roku?
At times, for whatever reason, if you wish to change your Disney Plus account on Roku. You can change it by following the given steps.
1. Open the Roku website on any browser you want.
2. Sign in to your Roku account.
3. Choose to manage your subscriptions by scrolling down.
4. Tap on Active Subscriptions to locate Disney Plus.
5. Choose the options accordingly to manage your Disney Plus subscription.
Troubleshooting Issues While Logging Out of Disney Plus on Roku

Since it has been explained how to log out of Disney Plus on Roku, If you are finding issues while logging out of Disney Plus on your Roku device, you can do some preferred troubleshooting steps. Try the following steps to resolve the Disney Plus logging-out issue.
- Internet Connection: Ensure your Disney Plus is connected to a stable internet network.
- Restart the Roku Device: Switch your device and plug out the cable. Wait for a few seconds, then plug in the cables again and switch on the Roku device. Sign in to your Disney Plus account, then try logging out again.
- Check Login Credentials: check the login credentials properly using the option “Show Password.”
- Disney Plus App Reinstalling: From your Roku streaming device, uninstall the Disney Plus app. Then, install the Disney Plus app again on your Roku device and try logging out again.
- Customer Support: If none of the above methods help you resolve the issue of Log Out of Disney Plus on Roku, then you can contact Disney Plus customer support for further assistance. You can call 888-905-7888 for customer support assistance.
Why Do You Need to Log Out of Disney Plus on Roku?
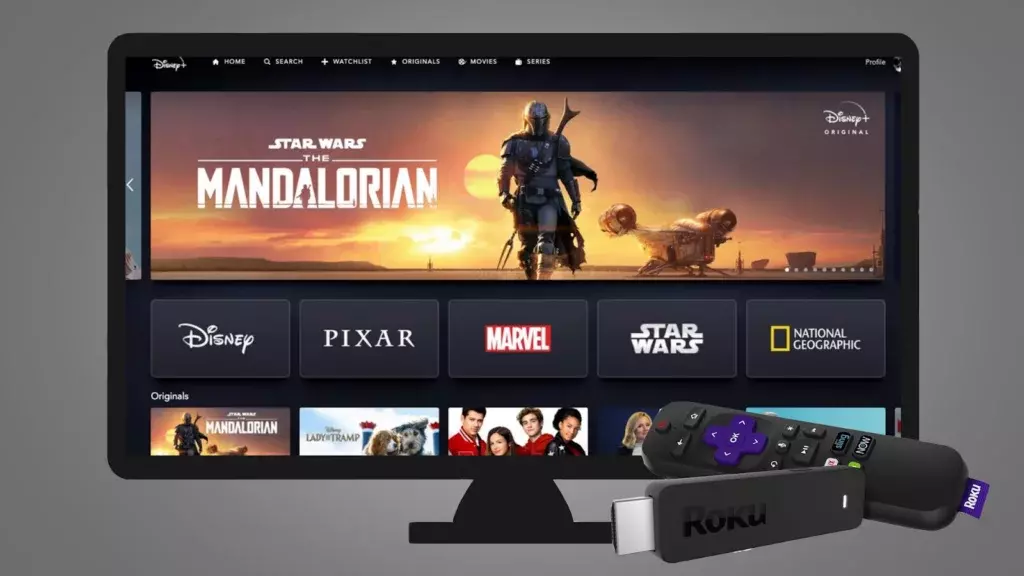
Several reasons made you want to log out of Disney Plus on your Roku device. The major issues are discussed below.
- You can access up to ten viewing profiles on your Disney Plus account. But, if you have given access to more than ten, then you need to log out of Disney Plus on Roku.
- If you change the streaming device from Roku to some other, you must log out of Disney Plus on Roku.
- You have shared your Disney Plus account access with someone with whom you have privacy concerns. Then, also there is a need to log out of Disney Plus on a Roku device.
- Your Disney Plus account got hacked by someone, and then also you must log out and change the security settings to solid password protection.
How to Log Out of Disney Plus on All Devices?
Wrapping Up
If you have shared your Disney Plus account access with someone else and want to remove access. Then I shared all the important details for “How to Log Out of Disney Plus on Roku” in the header above. Depending on your choice, you can log out from your Disney Plus account only from one device, or you can directly select the option “log out from all devices.” After logging out from your Disney Plus account, please change your password credentials and do not share it with anyone you do not want to.
Have you shared your Disney Plus account with someone else? Please share in the comments whether you have removed the access or not. If not, log out of Disney Plus on Roku immediately. Also, stay tuned with me for more related updates.
Frequently Asked Questions
1. How many devices can stream Disney+ content simultaneously?
You can stream up to four devices simultaneously using one Disney Plus account.
2. How to Log Out of Disney Plus on Roku on the computer?
Using the web browser, you can log out from your Disney Plus account from your computer.
1. Open the Disney Plus account on your computer using the web browser.
2. Press the “Account” option.
3. Click on the “LogOut” button.
3. Can I sign out of Disney+ on one device only?
Yes, you can sign out from only one device without affecting the other connected devices to your Disney Plus account.
4. Why can’t I log out of my Disney+ account on Roku?
If you cannot log out from your Disney Plus account on Roku, there might be some connection issues. You can check the internet connection and your login credentials. You can also reinstall the Disney Plus app on your Roku device to log out of the Disney Plus account from your Roku device.
5. How do I troubleshoot the Disney+ app logout issues on Roku?
You can follow the steps below to resolve the Disney Plus logout issues on Roku.
1. Uninstall and reinstall the Disney Plus app.
2. Restart your Roku device.
3. Contact the Disney Plus support center for further assistance.