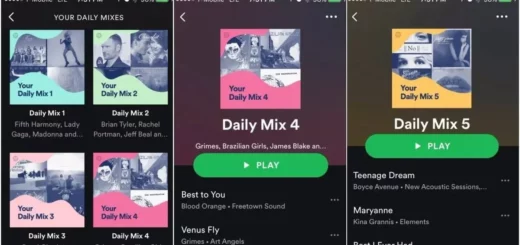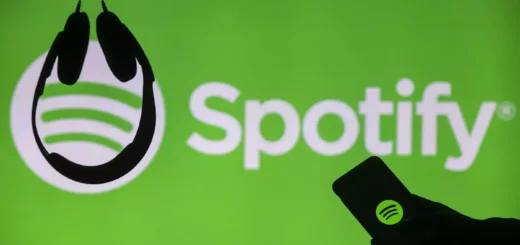How To Fix Discord Spotify Listen Along Not Working?
Spotify has introduced the listen-along feature to its app. With this update, Spotify was enjoying a positive response from the Spotify community until last week. Many Spotify users started reporting Discord Spotify listen along not working on their devices, which is a wearisome interruption to their streaming plans.
In the music streaming industry, Spotify is a well-renowned provider famous for its service and accessibility. They are also known for keeping up to date on trends in the market and providing users with the latest and most interesting innovations. The cherry on top is Spotify’s listen-along feature, which brings a new and very appreciated concept of interactions.
In this article, I will help you resume your shared streaming experience by fixing the Discord Spotify listen along feature not working issue for you. It is important for you to read this article till the end to learn fixes for Discord Spotify listen along not working query, and you will also read about how this feature works to avoid any issues arising from your end.
Fixes For Discord Spotify Listen Along Not Working

The fixes for Discord Spotify listen along are very easy to perform, but still, this article will guide you through the step-by-step process of performing those fixes. Read the points given below and follow along to make sure you get your error fixed without any unnecessary hectic:
1. Avoid Voice Activity Sensitivity and Switch to PTT Settings
While you and your friends get to access the microphone while using the Discord Spotify Listen Along feature, it might cause interruptions in your music streaming experience. Spotify will stop playing music in the background if the microphone is active for thirty seconds or more.
Even if all the participants keep quiet for a while, the microphone could still catch onto background noises and disable music for you. That is why it is suggested that users switch mic settings to PTT (Push-To-Talk) or set input audio sensitivity as per their environment. However, PTT settings seem more convenient for uninterrupted listening. To access these microphone settings, you have to:
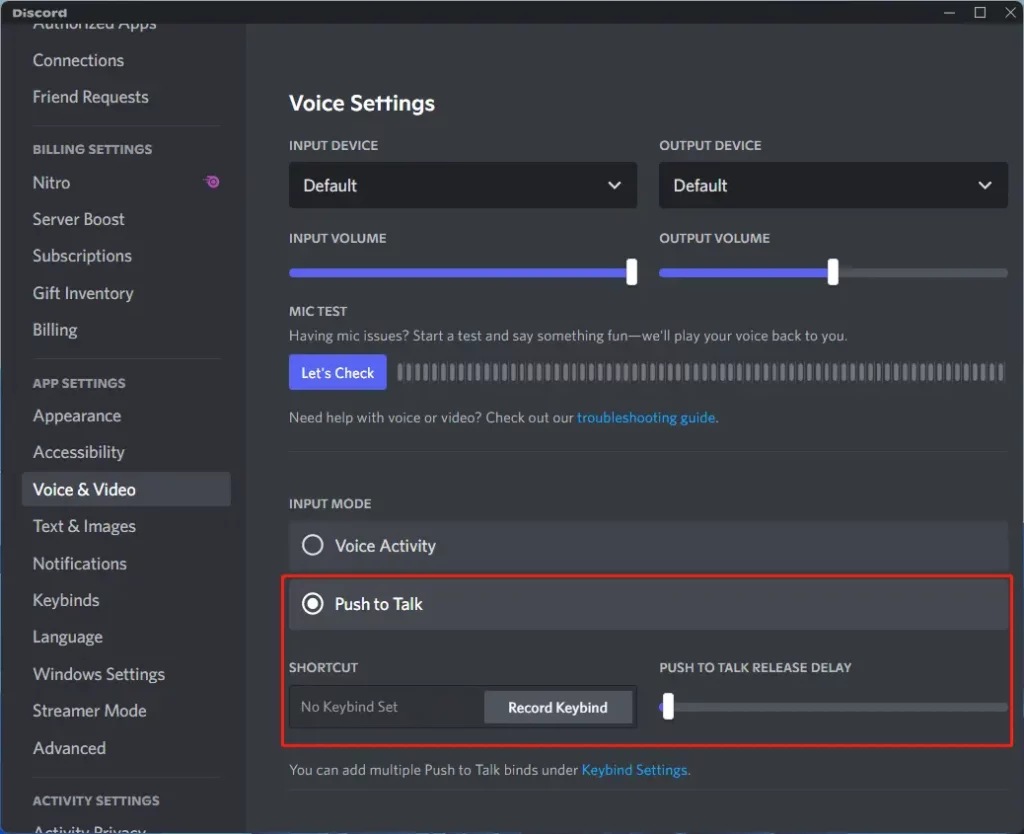
- Open Discord and access User Settings.
- Under the Input Mode, select Push to talk.
- After you have selected push to talk, you will spot key bind and push to talk release delay settings. There, you can choose the key you want to assign as the push-to-talk button and adjust the release delay.
- You can select the Voice Activity option under the same Input Mode settings.
- Also, make sure to disable the Automatically Determine Input Sensitivity and set the bar given below according to your preferences.
2. Disable Crossfading
Disabling the crossfade on Spotify will help you avoid music interruption while the song is changing. So it will be more helpful to disable crossfading by:
- Open Spotify and click the three dots in the top right corner.
- Click the Edit option.
- Visit Preferences.
- Select the Show Advanced Settings option.
- Under the playback section, disable Crossfading.
3. Reconnect Your Spotify Account

Perform a sign-out and sign-in process on your Spotify account. For this:
- Open Spotify and click on the Profile Icon from the bottom menu.
- Scroll down, locate the Sign-out option, and click it.
- Completely close the Spotify app and reopen it.
- Insert your login credentials and press the Login button.
4. Update Spotify app
Make sure that you are using the latest version of the Spotify app. Older versions might not support the listen along feature at all, causing the Discord Spotify listen along not working issue. You can check this by:
- Visit the Play Store and Search for the Spotify app.
- Check if there is an Update button available below. If there is, make sure to update the Spotify app to its latest version.
5. Clear App Cache
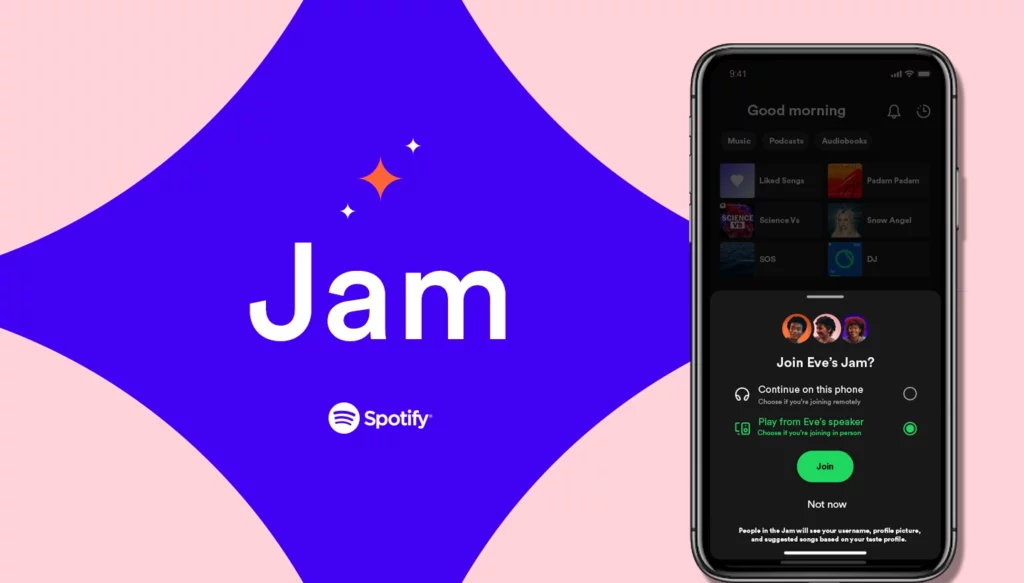
I read this fix on a Spotify community page for the same Discord Spotify not working query. Even though the process for clearing the app cache is a very simple process, I have given the process below to assist new users:
- Open device Settings.
- Visit the Applications section and locate Spotify.
- Open the Spotify app settings and then click on the Data Storage option.
- On the next page, click the Clear Cache button.
6. Reinstall Spotify app
On the same Spotify community support page, the moderator also suggested that Reinstalling the Spotify app completely might help fix your Discord Spotify listen along feature not working issue. You will reinstall the Spotify app by:
- Long- press the Spotify Icon and select the Uninstall option.
- Open the Play Store and search for the Spotify app.
- Click Install.
- Wait for the app to install completely and login again to check if the error still exists.
7. Contact Customer support

Lastly, whether you need it or not, it is only ethical to help users facing any issues to find customer support options. You will find all the support you need from Spotify on the Spotify Help Site or Spotify Community. To reach out directly to Spotify, you will need to visit the Spotify Contact Us page or Spotify Cares account.
How To Connect Your Spotify To Discord?
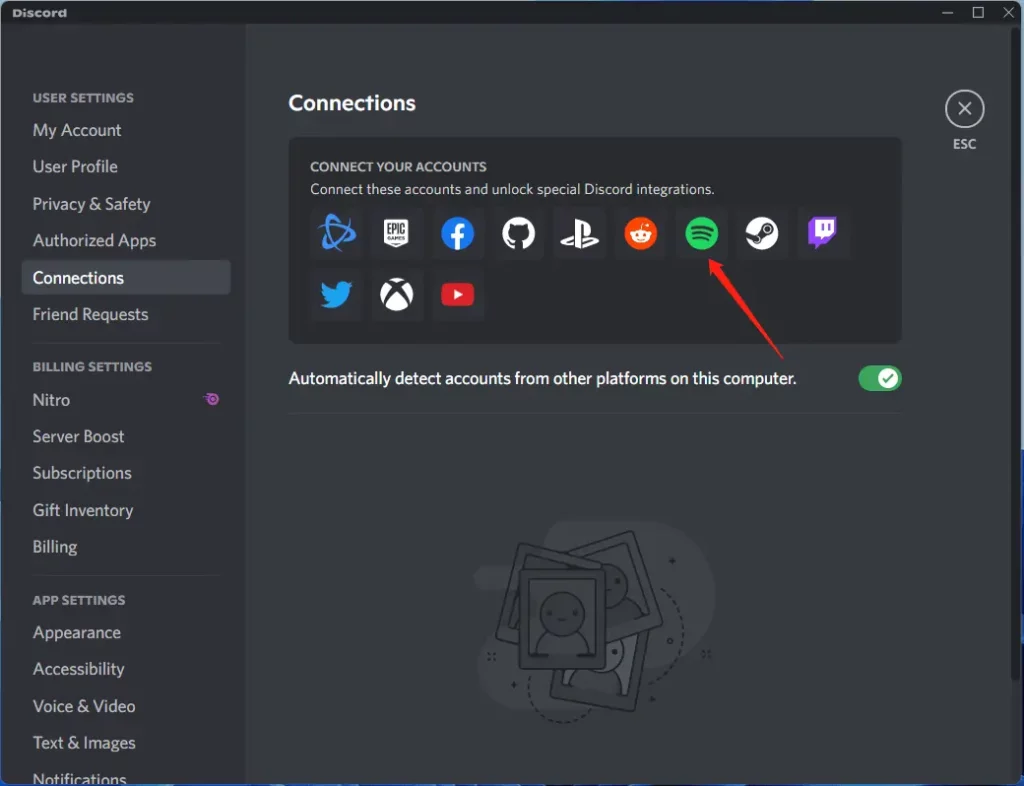
The first step to using the Discord Spotify listen along feature is to connect Spotify with the Discord app on your device. Given below are incredibly easy steps to connect your Spotify to Discord:
- Open Discord and locate User Settings.
- In the settings menu, click Connections.
- On the next page, click on the Spotify icon.
- You will be redirected to either the Spotify app or the Spotify webpage. There, you need to log in or create your Spotify account, and it will be added to Discord.
6 Basic Points To Check
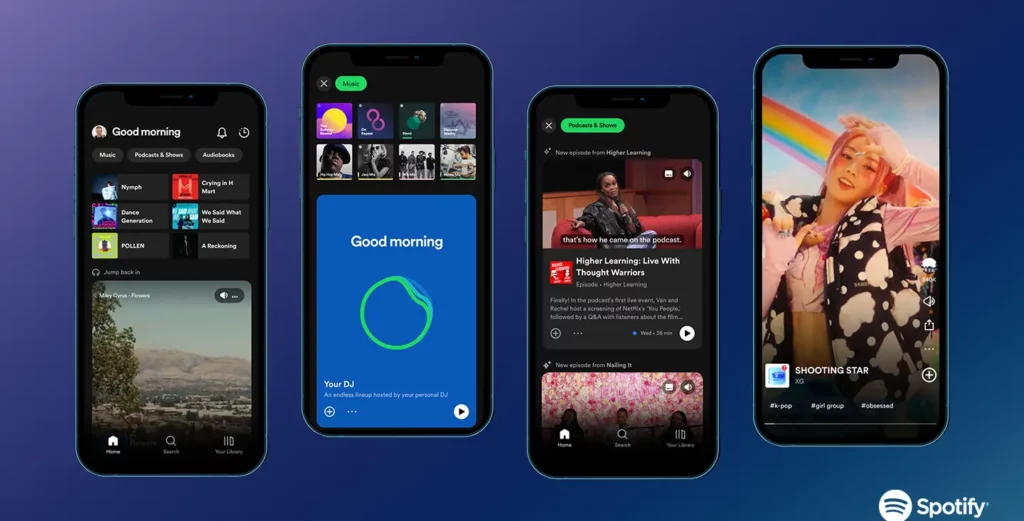
- Ensure that both parties have a Spotify Premium account, and the initiator must have a Premium membership to Spotify.
- Keep your device awake while you are using listen along feature on Spotify.
- Ensure that all permissions are enabled on Discord and Spotify apps on both devices.
- The Discord Spotify listen along feature is not available on iOS devices and desktop devices.
- Make sure that you are connecting to a speaker that supports shared volume control, and the host has to keep the shared volume control in Spotify.
- Also, ensure that the jam host is hosting the session on a strong and stable internet connection.
How Does Discord Spotify Listen Along Work?
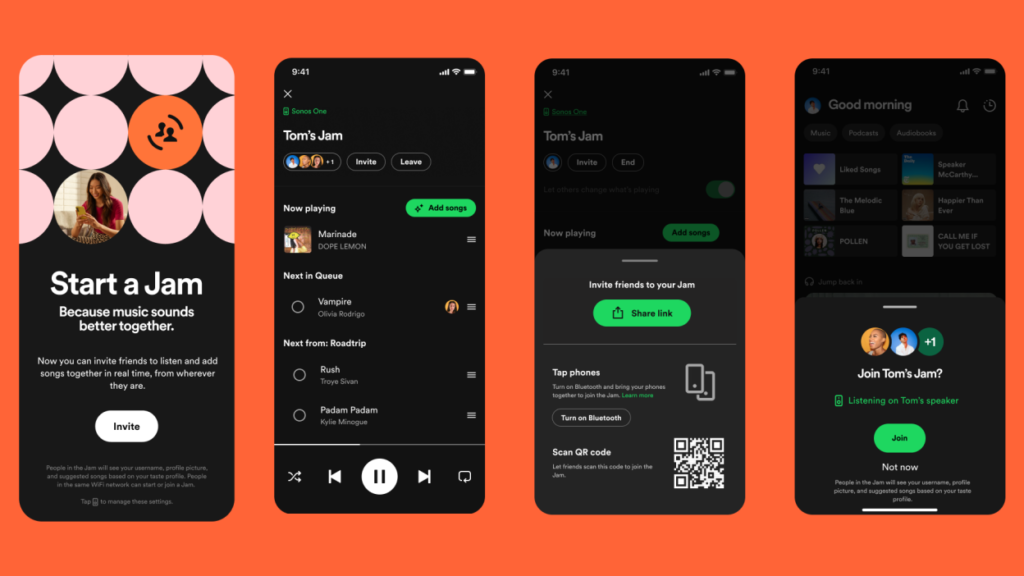
Discord Spotify listen along feature allows you to stream music in sync with your friends or anyone that you share the invite with. This helps you create a shared music playback experience with your loved ones, not to mention how fun it is. It helps you know the musical tastes of other people and also gives you numerous recommendations for your own music library.
The best thing about it is that only the host account needs to be a member of Spotify Premium. The guests can join with free but regular Spotify accounts. Read below to learn how you can use the listen along feature:
- Play a song on Spotify, and while it is playing, click the + button in the Discord text box.
- The Listen Along on Spotify option will appear; there, you can either send an invite directly or frame an invite greeting. Then click the Send Invite button and select the participants you want to listen along with.
- Once the invitation is sent, all your participant has to do is accept the invitation to join your initiated streaming session.
Do not get alarmed if the invite link changes automatically, as the dynamic nature of the invite link makes it change whenever the song playing on Spotify is changed.
Wrapping Up
I hope you were able to fix the Discord Spotify listen along not working error from your treasured streaming time. Plus, I am assuming that you read this article thoroughly, as it consists of everything you need to know about the Discord Spotify listen along feature.
This is a great feature for individuals who like actually to experience music. You get to listen and discuss your views on playing music with your friends in real-time, enhancing the listening experience for all listeners. However, it is kind of fun to think that this might be the first time that iOS users are lagging behind on a trend.
Frequently Asked Questions
Q1. Is Discord Spotify Listen Along Free?
Only the host/initiator of the jam session needs to have a premium account on Spotify. The participants can join with a regular Spotify account and still enjoy the listen along feature fully.
Q2. How To Fix Discord Spotify Listen Along Feature Not Working?
You can fix errors occurring while you are using the Discord Spotify listen along feature by trying to switch mic settings to PTT, disabling crossfading, and checking that you are complying with the basics of this feature given in this article.
Q3. How To Use Discord Spotify Listen Along Feature On iPhone?
The Discord Spotify feature is not available for iOS devices yet, so you will not be able to use the Discord Spotify Listen Along feature on iPhone.