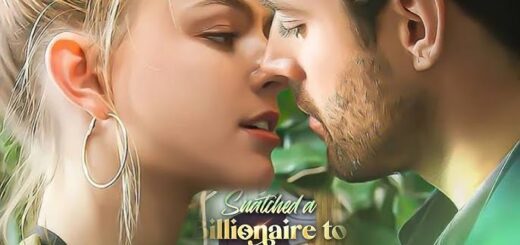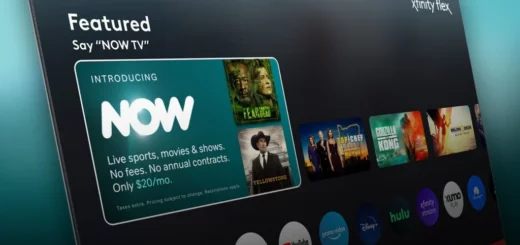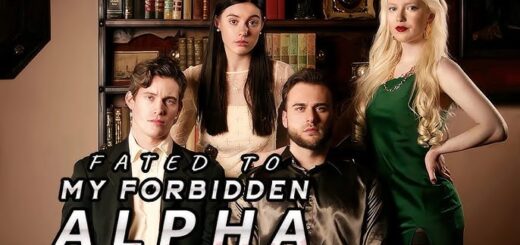How To Download Offline On YouTube Music? Non-Stop Streaming Experience
If you are here to learn how to download offline on YouTube Music, you should be glad to have found this article. I am deeply a YouTube music enthusiast. After trying many music streaming apps to find my ideal music player, I found YouTube Music to be the best. It became my only music streaming app very quickly.
You can download music, podcasts, and even videos on YouTube music. Basically, all the content that is available on YouTube will be available on the YouTube Music app. This also means that the YouTube music app allows you to download any YouTube content offline. Plus, the YouTube music-wrapped report at the end of every year is something I look forward to.
Read this article to learn how to download offline on YouTube Music to protect your special music streaming time from annoying interruptions. The way that downloaded content helps you is that it will protect you from random interruptions even when your internet connection is unstable.
How To Download Offline On YouTube Music On Android & iOS?

You can download content on YouTube Music offline manually very easily, but YouTube Music also provides the Smart Downloads option. But before getting to how to download offline on YouTube Music, there are some things you need to know and understand. First of all, you need to know that you will need a YouTube Music subscription to download offline content from YouTube Music. Secondly, as I said, you can download content on YouTube Music manually and automatically with the Smart Downloads activated.
Smart Downloads, as convenient as they seem, might become irritating by adding even irrelevant songs to your downloads in the library. Smart Downloads automatically download all the recommended media to your library. The only time when Smart Downloads are not active is when your device is disconnected from the Internet or when your device is about to reach full storage.
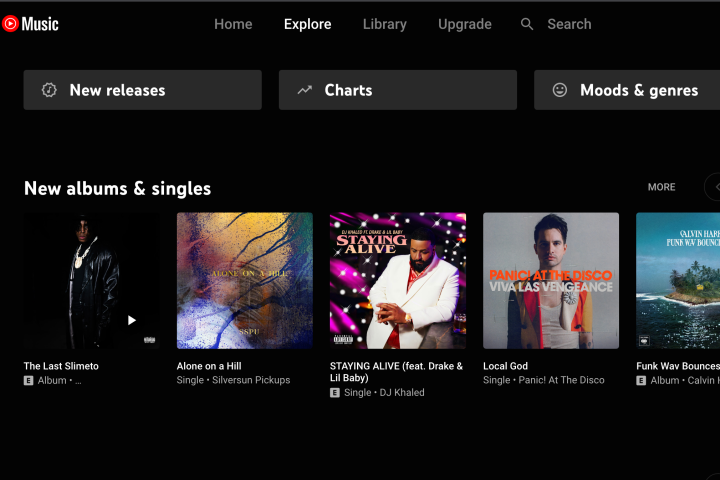
As tempting as the Smart Downloads option sounds, I always find it annoying as it downloads many songs that I did not want and misses many songs that I actually wanted to download. Though you can set a limit to how many tracks should automatically download, there is no point to it until you can control which songs you want to download. Read below to understand how to download offline on YouTube Music:
1. Manually
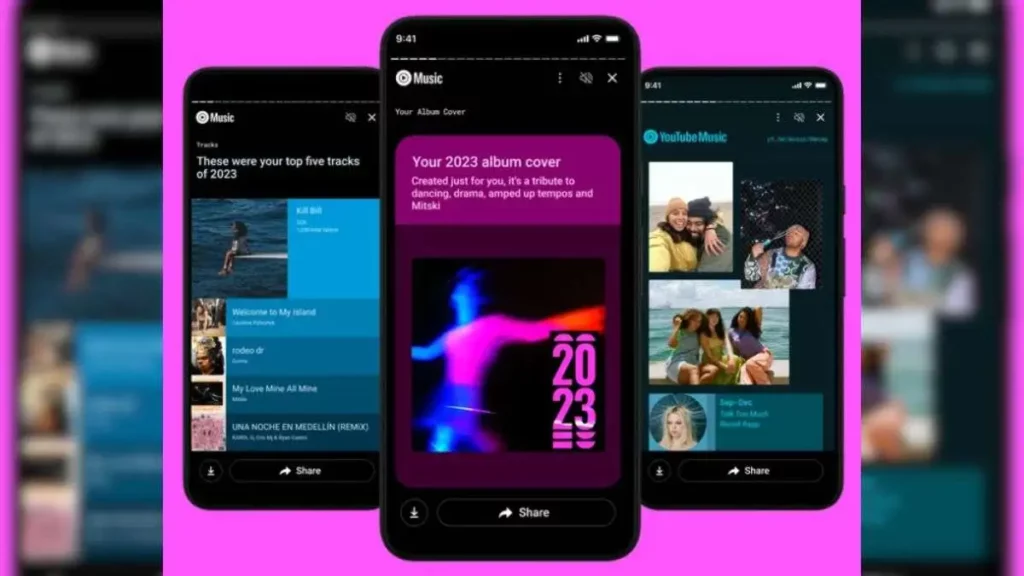
To download a song or playlist manually on YouTube Music, all you need to do is:
- Open the song, playlist, or any media that you want to download on YouTube Music.
- Click on the three dots in the top right corner of the screen.
- Scroll down the menu that appears after you click three dots and locate the Download option in that menu.
- Click the Download button, and your music will start downloading.
2. Smart Downloads
I have already explained in detail about how smart downloads work. Below, you will read how to activate smart downloads on YouTube Music:
- Open the YouTube Music app.
- Click the Profile button on the top right corner of the page.
- Click the Settings option.
- Select the Downloads and Storage option.
- On the next page, toggle the Smart Downloads button to ON.
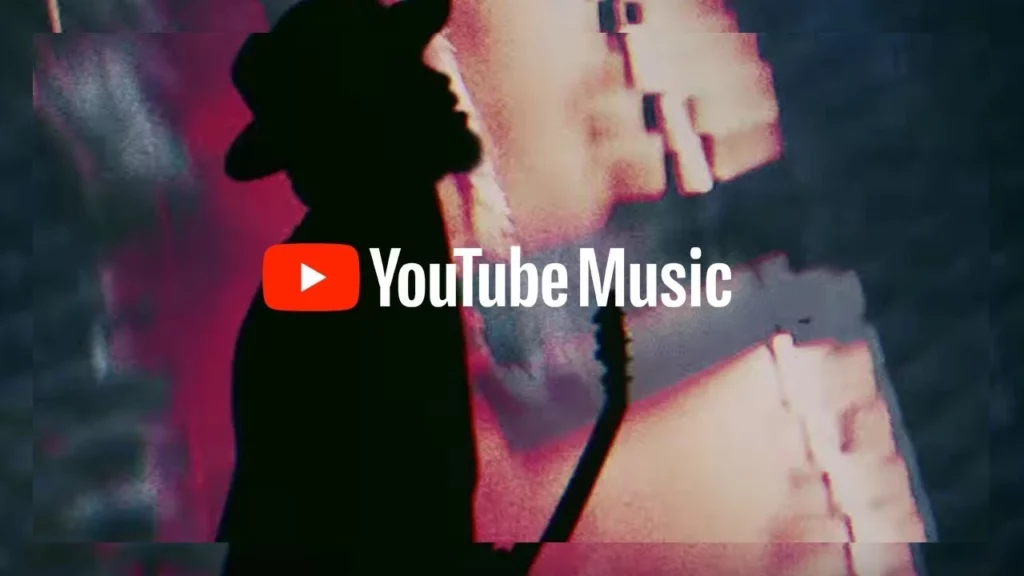
One thing that you will need to keep in mind is that downloaded songs need to be maintained. For that, you need to make sure that your device reconnects to the Internet every 30 days.
How To Remove Downloaded Songs From YouTube Music?

While your content will be automatically downloaded with Smart Downloads, I thought it was essential for you to know how to remove downloaded songs from YouTube Music. The steps given below will guide you through the process of removing downloaded songs from YouTube Music:
- Open YouTube Music.
- Click on the Song or Playlist that you want to remove.
- Click three dots on the top right corner of the screen to open the settings menu.
- Locate the Remove Download button by scrolling down the menu and clicking the Remove Download button to instantly remove that song from downloads.
You can follow the same processes given above to add or remove any podcast or playlist from YouTube Music.
How To Download Offline On YouTube Music For PC?
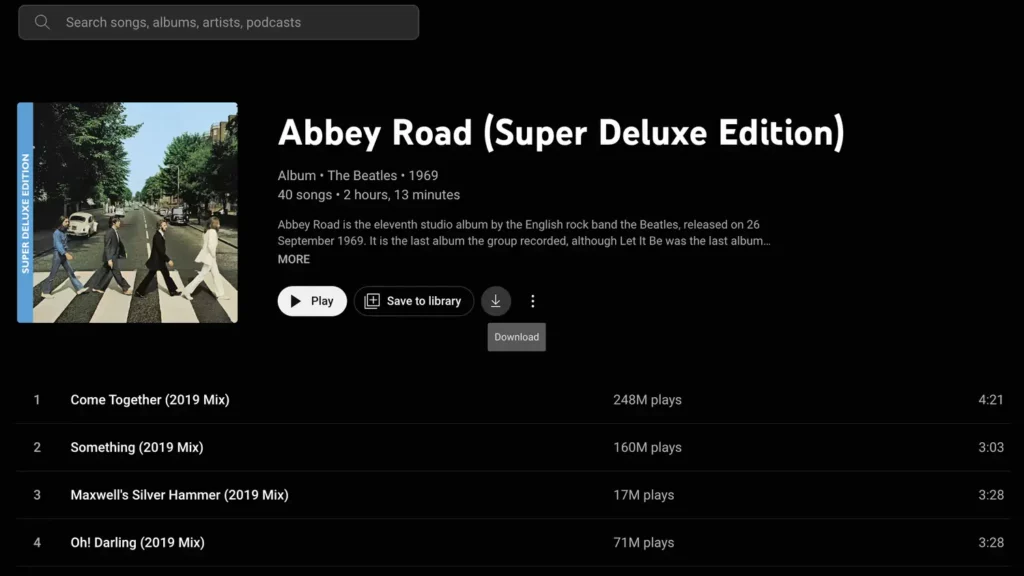
While it might come as a surprise to you to see that you can download content on YouTube Music on PC now, it has been recently announced that YouTube Music is making PC downloads available. Even though the feature is rolling out at its own pace it is not available in all devices yet. Download option on YouTube music will only be available in selected locations. To Download music on your PC with YouTube Music:
- Open YouTube Music On PC.
- Click the Song or Album that you want to download.
- Next to the Save To Library button, you will find the Download button.
- Click on the Download button to start downloading the song.
Wrapping Up
I hope you were able to learn all about how to download offline on YouTube Music on mobiles as well as PC. Even if you, like me, could not find the download button on your YouTube Music PC, all we can do is wait for the update to roll out to our location. It has been made available in many places already, so it will not take too long to reach our locations. Till then, all we can do is wait.
Additionally, I suggest you start already making playlists so when the download button finally appears, your offline downloads will be just one click away.
Frequently Asked Questions
Q1. Is YouTube Music Free?
You can YouTube Music for free but consider buying a premium subscription to avoid ad interruption.
Q2. Can I Download Music With Free YouTube Music?
No, you will need a premium subscription for YouTube Music to unlock the Download button.
Q3. Can I Download Offline YouTube Music On PC?
YouTube has recently made the download option available on PCs, but it is not yet available in all locations. But the download option on YouTube music is slowly becoming available in all locations.