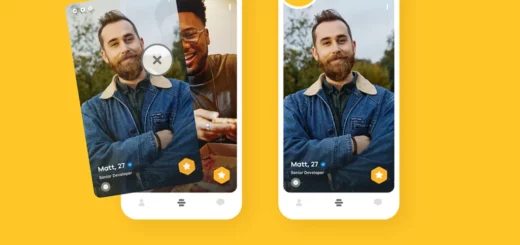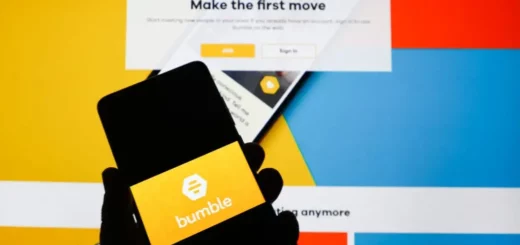How to Change Chat Background in Zangi Messenger App: Easy Chat 101
Are you feeling a little bored with the default background in your Zangi app? I understand! A little personalization can go a long way, and that is why I am here to show you how to change chat background in Zangi Messenger App in just a few easy steps! Ain’t that awesome?
Zangi is a free and anonymous social media app. It is available on both Android and iPhone. Zangi lets you add contacts to the app and connect with friends and family through secure messaging, calls, and video calls. But while it offers robust features, sometimes you might want to add a touch of your own style.
So, are you ready to give your Zangi Messenger a fresh look? Keep reading to learn how to change your chat background in Zangi Messenger App! Let us get started, shall we?
How to Change Chat Background in Zangi Messenger App?

Ready to personalize your Zangi experience? Here is how to change chat background in Zangi Messenger app in just a few simple steps:
Step 01: Open the Zangi Messenger app on your phone.
Step 02: Tap on the cog icon in the top right corner to access your Settings.
Step 03: In the Settings menu, tap on the Chats option.
Step 04: Within the Chats menu, select Chat Background.
Step 05: You will now see a selection of Zangi backgrounds. Scroll down to browse through available options. Tap on the one you like, and it will be your chat background.
Step 06: Alternatively, if you prefer a more personal touch, tap Choose from Photos (iPhone) or Open Gallery (Android) to select an image from your phone’s gallery and use it as your chat background.
Step 07: Once you have chosen your desired background, simply tap the back arrow in the top left corner to save your selection.
That is it! Your chat background has been successfully changed for all available and new chats.
How to Change Chat Background in Zangi Messenger App for Specific Chats?

Just like you can block individual Zangi contacts, Zangi Messenger allows you to personalize the chat background for specific chats as well! Here’s how you can do it:
Step 01: Open the Zangi app and navigate to the specific chat or group you want to customize.
Step 02: Tap on the three-dot menu (also known as the meatball icon) located in the top right corner of the chat window. This will open the chat’s profile info.
Step 03: Within the profile info, select Chat Background.

Step 04: Similar to changing the general chat background, you’ll now see options to choose from Zangi backgrounds or “Choose from Photos” to personalize with your own images.
Step 05: Select your desired background and tap the back arrow in the top left corner to save your changes.
Now, that specific chat will have its own unique background, adding a personal touch to your conversations.
With these simple steps, you can easily change chat background in Zangi Messenger app, making your chats more visually appealing and expressing your individuality!
Wrapping Up
There you have it! Now you know how to change your chat background in Zangi Messenger App in just a few taps. Whether you want a fresh look for all your chats, or personalize them individually, Zangi gives you the freedom to express yourself. So, go ahead and experiment with different backgrounds and make your Zangi experience unique!
For more articles on keeping up with the latest social media trends and app functionalities, visit Path of EX regularly. Our team is dedicated to providing you with helpful guides and tips to navigate the ever-evolving world of social media.
Frequently Asked Questions
1. Can I Change the Chat Background in Zangi Messenger App?
Yes, Zangi provides the option to personalize your chat background. You can choose from their built-in collection of backgrounds or even set your own photos as the background.
2. What Happens if I Change My Phone or Reinstall the App?
Custom chat background settings are not saved in the cloud and will be reset when you change your phone or reinstall Zangi. You’ll need to re-apply your desired background after these actions.
3. Can I Use My Own Photos as A Chat Background?
Yes, you can select “Choose from Photos” or “Open Gallery” in the Chat Background menu and choose an image from your phone’s gallery.