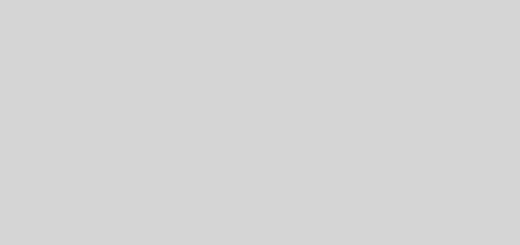How to Stream Disney Plus on Discord in 2024 | Easiest Steps To Try
When it came to pleasure and enjoyment, individuals were limited by the content available on the internet a few years or a decade ago. Well, a large number of streaming services are expected to be available on Discord today. If you want to play your favorite Disney Plus games and entertainment on Discord with your pals, Discord allows you to do so. When you know how to stream Disney Plus on Discord, you will be enabled to get unlimited entertainment.
This tutorial will teach you how to stream Disney Plus on Discord smoothly and without any issues. I have covered everything from optimizing your internet speed to managing Discord streaming settings to troubleshooting potential problems. By the end of this tutorial, you will have a comprehensive understanding of how to integrate Disney Plus with Discord for a more immersive and communal viewing experience. You must try disabling the Hardware Accelerating settings on your respective web browser and Discord account in order to stream Disney Plus on Discord without black screen.
Please be with me till the end of the article to answer all your questions, especially how to stream Disney Plus on Discord.
How to Stream Disney Plus on Discord?
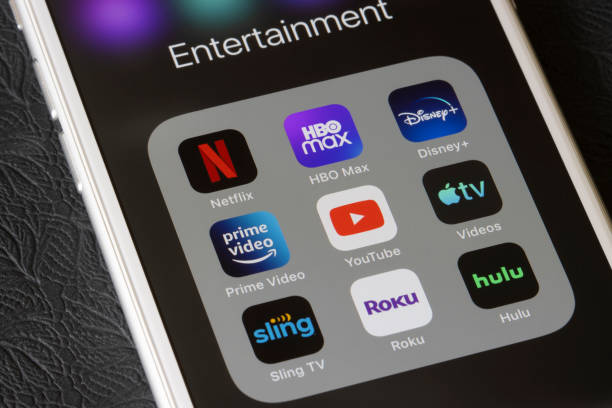
While talking about how to stream Disney Plus on Discord, streaming Disney Plus or Netflix on Discord is simple and straightforward. Please keep in mind that Discord will not automatically identify and activate your Disney Plus subscription.
Since you may add the video source as a sport, you should first add it to Discord. Once you’ve done so, you’ll be able to use it to stream movies or other entertainment whenever you want.
1. Install the Discord App
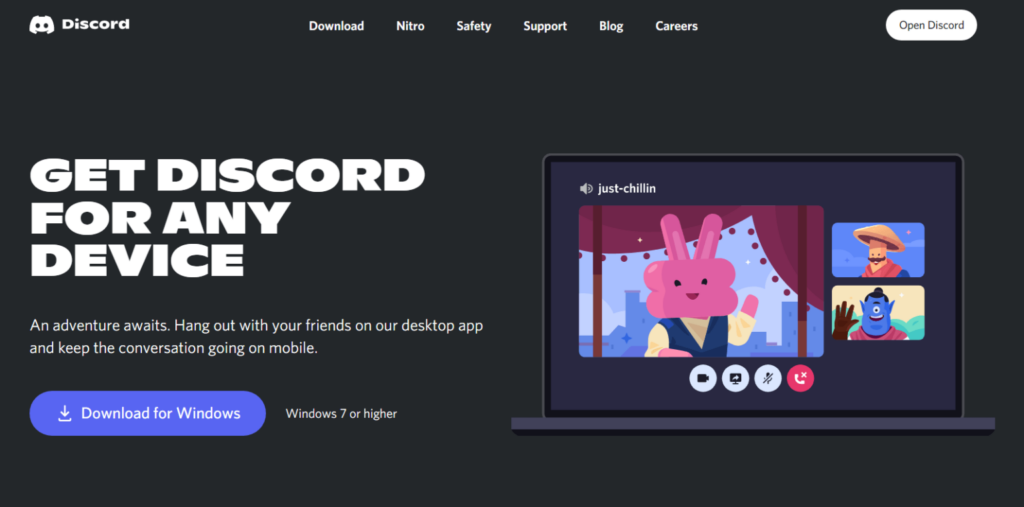
In connection with how to stream Disney Plus on Discord, viewers have to utilize the Go Live feature and then download the Discord app. You might have to install the Discord app if you’ve been using the browser edition of Discord.
After you’ve downloaded and installed the app, sign in with your Discord account or the QR code.
2. Disable the Hardware Acceleration to Stream Disney Plus on Discord Without Black Screen
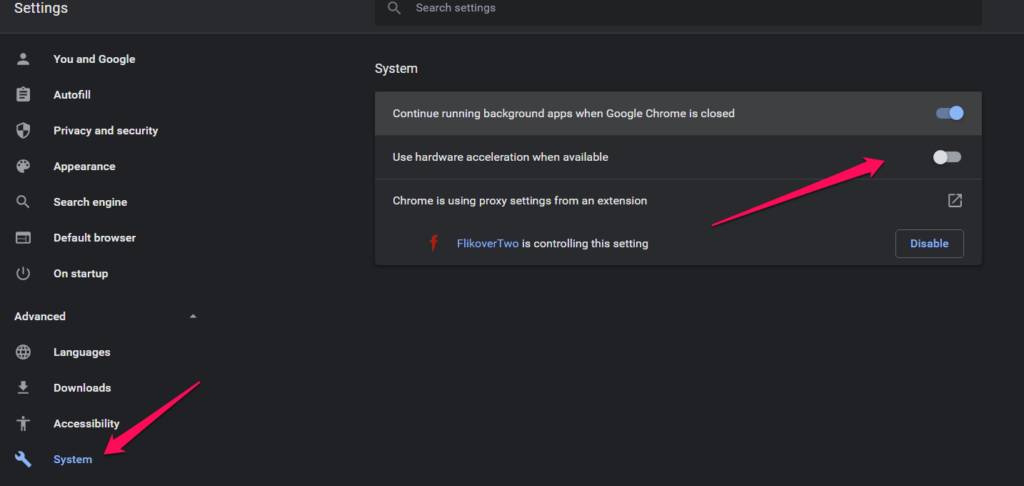
Disabling hardware acceleration is one of the requirements to ensure that you do not experience any problems, such as a black screen.
If you’re asking how to fix the dark screen on Discord when we share the screen, you’ll need to turn off hardware acceleration.
You should be able to stop hardware acceleration in your browser. The specific procedures for deactivating hardware acceleration will vary depending on the browser. The setting should be found under Settings > System > Advanced in Google Chrome. On your preferred browser, look up the specific steps.
3. Configure Discord & Play Disney+
After you’ve deactivated hardware acceleration, you can proceed to the next step, which is to play your Disney Plus title and configure Discord to broadcast it. Here’s how you can stream Disney Plus on Discord-
1. Go to the Disney Plus website in your browser.
2. Sign in to your Disney Plus account and select the option to sign in from the drop-down menu. 3. Sign in to your Disney Plus account using your credentials.
4. You can use the Search feature to find your favorite movie or a title that you’d like to watch with your friends.
5. Go to your Discord app now.
6. At the bottom of the page, select the Discord app’s Settings option. It should be right next to your username.
7. On the left sidebar, look for the Activity Status button. Click it.
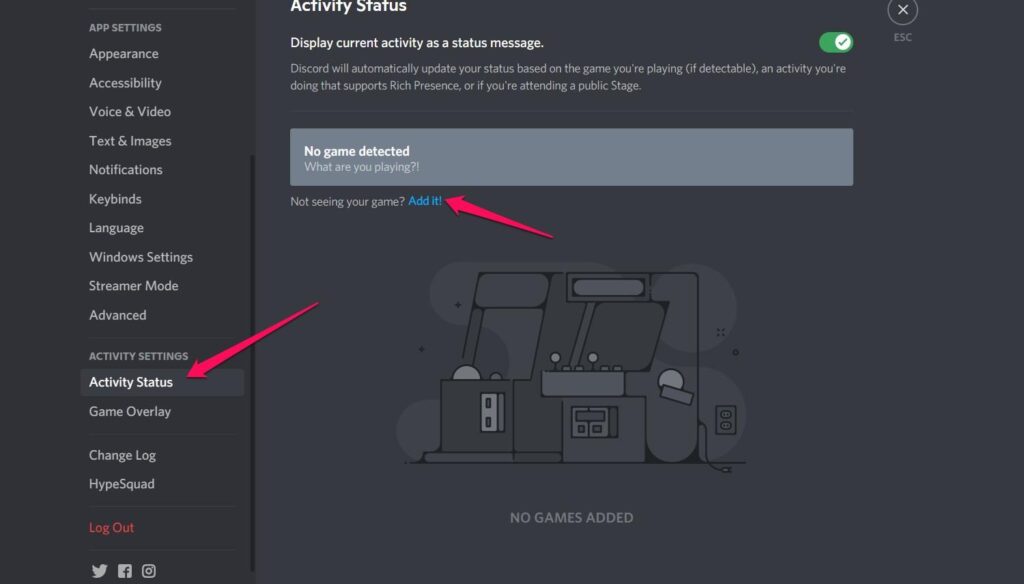
8. On your desktop, look for the alternative for a list of apps operating in the background. Select the window in which the Disney Plus browser is open.

9. Select Add Game from the drop-down menu. Your Discord will now include a browser window.
So you’ll need to travel to the server where the movie or TV show is being streamed. You may now start streaming your content to your peers by either creating a server or using one that you are currently a member of.
10. Select the browser window that you’ve added to your Discord app as a game.
11. Please choose the server to which you want to broadcast it. If you just have one server, it will be chosen for you automatically.

12. Choose a voice channel to use. If necessary, you can choose the General option.
13. Choose the resolution that best suits your needs. You may also customize the streaming quality to your liking.
14. Choose an option. Activate your account.
That’s the end of it. The browser window you’ve selected will start playing.
By selecting the Live option tag on your Discord app, your friends will be able to join your server. They can end the call by selecting it from the left sidebar.
How to Watch Disney Plus on FireTV Stick/ Android TV Through Discord?
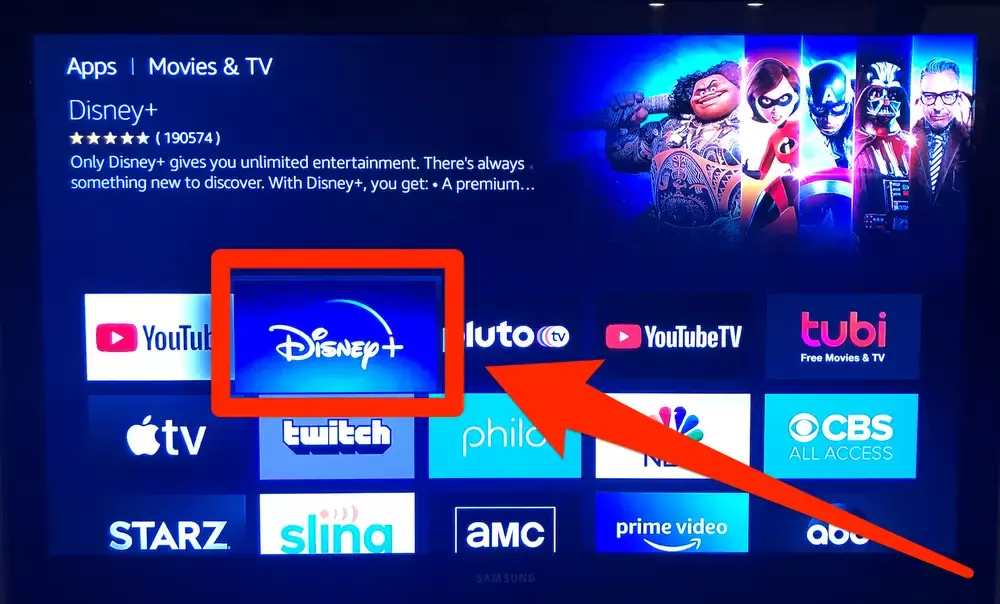
To stream Disney Plus with your friends on FireTV Stick/ Android TV through Discord, first set up the show or video and then go live, as mentioned above. Now, you need to connect your TV and PC.
The basic method to connect your TV and PC is using the HDMI cable. But no one has these long cables that enable you to connect for chat and stream video simultaneously. To resolve this, the Smart TV or Fire TV stick offers the option to utilize either the Miracast or Chromecast function.
The below steps will help you watch Disney Plus on FireTV Stick/ Android TV Through Discord.
- Press the Alexa button located on your Amazon Fire TV Remote
- Vocalize “Air screen” to execute the command.
- Next, a lineup of applications will appear.
- Opt for the first one and install the Air Screen app onto your Fire TV Stick. (For Android: You can acquire the app through the Play Store.)
- Upon completion, proceed to launch the Air Screen app. This action will appropriately activate services such as Chromecast and Miracast on your Fire TV Stick or Android TV. (If your TV is equipped with these features integrated, you may bypass using this app.)
- Upon completion, you’re now ready to utilize the Air Screen app for mirroring your PC on your Android TV.
- Arrange the Disney Plus watch party configuration on your PC.
- Next, select the action center located at the bottom right side of your Windows PC and then select “Project.” (Alternatively, you have the option to choose “Connect” and directly select the device with which you wish to connect).
- Choose your TV or Fire TV stick from the provided list.
- You can now stream Disney Plus on Discord by utilizing your Firestick.
- This approach allows you to use your PC’s webcam and microphone to communicate with your friends while simultaneously watching the movie on the larger screen alongside their voices.
Why Disney Plus Streaming Isn’t Working on Discord?

Are you not able to stream Disney Plus after following the above steps? Dont’t worry! There might be some technical issues; scroll down and know the common causes and ways to fix them.
- Various factors could be behind the inability to stream Disney Plus on Discord. These may include your internet connection speed, among other considerations. To stream Disney Plus on Discord in 720p quality, a minimum connection of 30mbps is recommended. Slower speeds may result in a choppy frame rate, which can ruin the viewing experience for everyone involved.
- It’s currently not feasible to stream Disney Plus on Discord due to the black screen problem arising from DRM protection. If you are looking for how to stream Disney Plus on Discord without a black screen, let me inform you I have already discussed the solution to this issue in this article. Moreover, a detailed explanation is given in the below header with different methods.
How to Stream Disney Plus on Discord Without Black Screen?
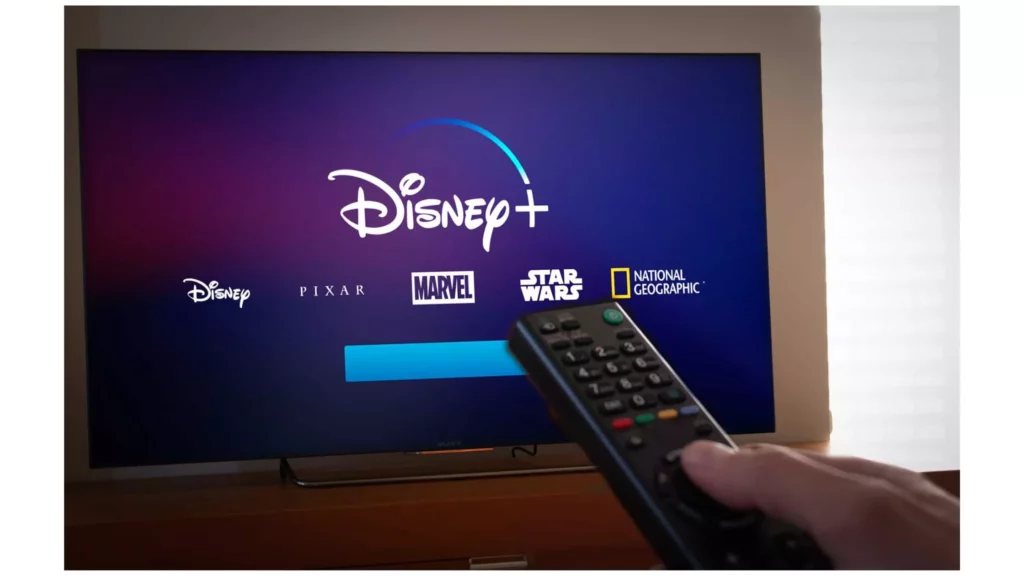
Encountering a “Black Screen” issue while streaming Disney+ on Discord from your PC might prompt concerns. To resolve this and ensure smooth streaming without the black screen, consider following the four helpful solutions provided to address this specific problem.
Fix 1: Exit Full-Screen Mode
To exit full-screen mode on your Windows PC, press Ctrl+Shift+F. Press the same key combination again to return to full-screen mode. This may fix the “Black Screen” issue.
Fix 2: Disable Hardware Acceleration on Discord
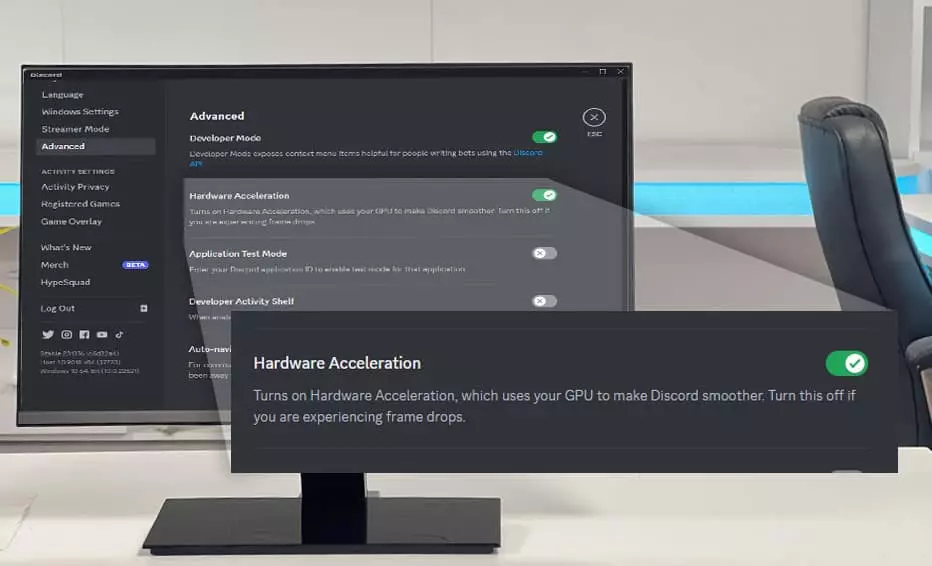
This step is already explained in the above respective header. But, I will briefly explain the steps again for your better understanding.
- Under the “Gear” menu icon, go to Used Setting.
- Select Advanced after scrolling down.
- Next, the Hardware Acceleration option, put the Toggle off.
- Tap on the OK option to confirm.
Fix 3: Disable Hardware Acceleration on Web Browser like Chrome
Follow the below steps to toggle off the Hardware Acceleration on your respective web browser.
- In the browser toolbar, click the three-dot menu icon.
- Navigate to Settings > Advanced > System.
- Toggle off Use Hardware Acceleration and click Relaunch.
Fix 4: Resolve the Permissions Problem on Your Mac Computer
Follow the below steps to resolve the permission problems on your Mac computer.
- On your PC, install System Preferences.
- Open Security & Privacy.
- Go to the Privacy tab. Scroll down to Screen Recording.
- Enable Discord by checking the box next to it. Restart Discord.
Can I Watch Disney Plus on Mobile Using Discord?
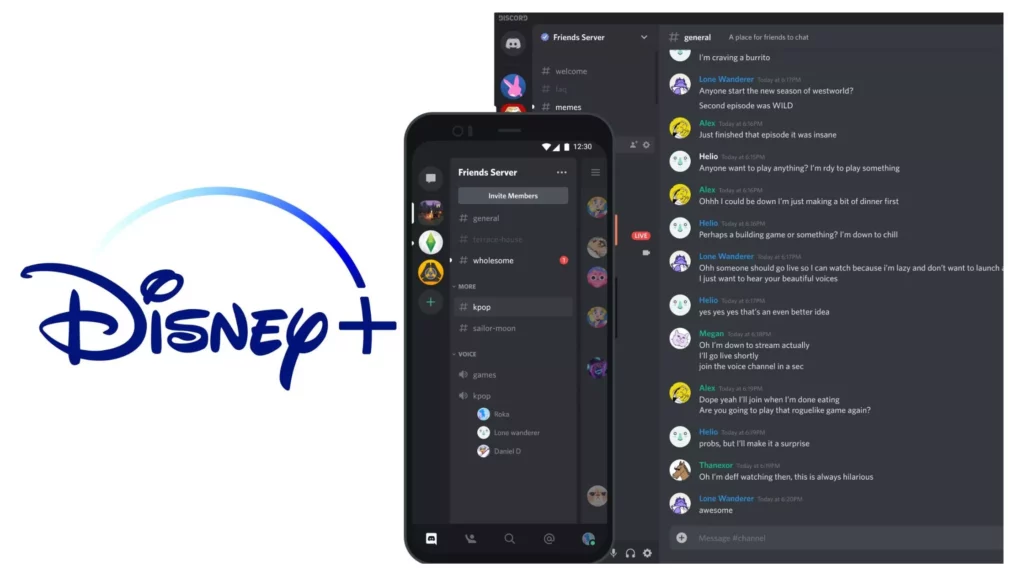
Certainly, you can stream Disney Plus on mobile using Discord by following the easy steps. Remember you need to download and install the Disney Plus app on your mobile devices. Once installed, sign in with your credentials and follow the below steps.
- Launch the Disney Plus app on your mobile devices.
- Log in with your email ID/phone number and password. (If already logged in, you will be directed to the Home Page).
- Choose the movie or show of your preference to watch.
- Tap the share button located at the top right corner of the screen.
- Within the share menu, select the Discord icon.
- Choose the Discord channel where you intend to share the content.
- Touch the share button to initiate streaming Disney Plus on Discord.
How to Stream Disney Plus on Discord?
Wrapping Up
If you’re seeking the finest way to know how to stream Disney Plus on Discord, the advice provided here should be useful in giving you access to a more enhanced level of pleasure.
The following discussion’s ideas and instructions should be beneficial in giving you a pleasant result in reaching good outcomes. The Go-Live tool can be incredibly useful in displaying everything you’re doing while streaming.
If you have any further queries regarding how to stream Disney Plus on Discord, please write to me in the comment box
Frequently Asked Questions
1. Is it legal to stream Disney Plus on Discord?
So far as how to Stream Disney Plus on Discord is concerned, it is entirely illegal. In fact, it is against the law to use any streaming service, including Amazon Prime Video, Hulu, and a slew of other amazing options.
2. Is it possible to watch Disney Plus on a mobile device using Discord?
Disney Plus is not available to stream on Discord on a smartphone due to a DRM restriction.
3. Why do you get a black screen when broadcasting Disney Plus on Discord?
When broadcasting Disney Plus on Discord, a corrupt or outdated driver could be the source of the black screen. In some circumstances, having hardware acceleration activated in the computer can be a helpful factor in addressing the problem.
4. How to screen share Disney Plus on Discord?
Access Disney+ via a web browser. Add your browser to Discord through “Settings” > click on “Registered Games” > tap on “Add it!”. Go to a server, click the monitor icon, configure your stream settings, and finally, click “Go Live.”
5. How to stream Disney Plus on Discord without black screen?
You must try disabling the Hardware Accelerating settings on your respective web browser and Discord account in order to stream Disney Plus on Discord without black screen.